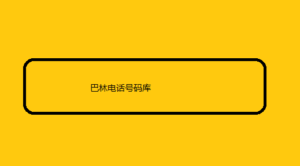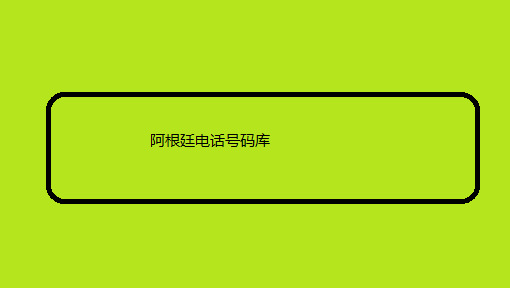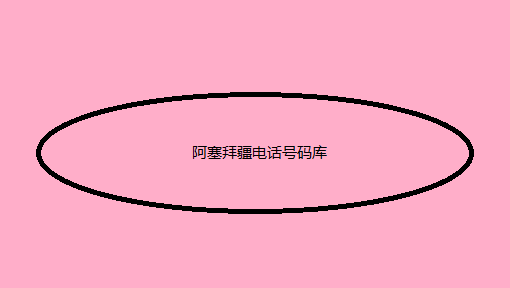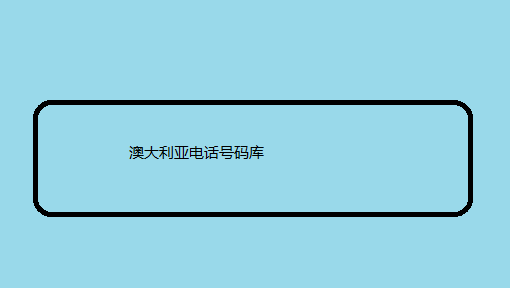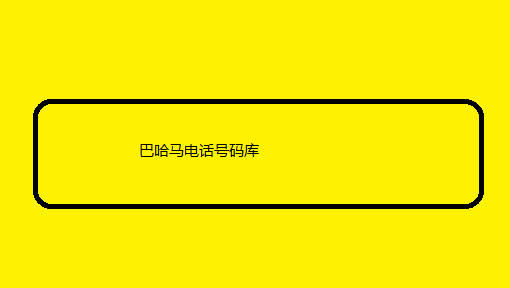当您从Facebook Lead Ads收集潜在客户时,您需要确保将其引导到正确的地方。您可能希望将潜在客户的信息发送到您的客户关系管理 (CRM) 平台,并在 Google Sheets等电子表格工具中保留备份。
您的数据库 — 自动化
在一个工具中存储、编辑、共享和自动化数据。
尝试 Zapier 表格
您可以手动完成此操作(通过复制和粘贴所有这些信息或通过下载和上传 CSV 文件),但这些过程效率低下且经常导致错误。
但是,使用 Zapier,您可以自动执行此过程,确保您的潜在客户自动添加到相应的电子表格中。这样,您就知道没有潜在客户被遗漏。按照以下步骤了解如何使用 Zapier 将 Facebook 潜在客户广告连接到 Google 表格。
第一次使用 Zapier?它是一款工作流自动化软件,可让您专注于重要事项。将用户界面、数据表和逻辑与数千个应用程序相结合,构建和自动化您能想到的任何内容。免费注册。
开始之前
创建您的 Google 表格
登录您的 Google 表格帐户并创建用于记录 Facebook 广告潜在客户的表格。确保您的表格具有冻结的标
题行和清晰标记的列
Google Sheet 的屏幕截图,其中包含“日期”、“潜在客户电子邮件”、“潜在客户姓名”和“日期”等列。
您可以在此处阅读有关格式化 Google Sheets 以与 Zaps 配合使用的更多信息。
检查 Facebook Lead Ads 权限
您需要拥有要使用的 Facebook 页面、关联广告帐户的管理员权限以及潜在客户访问权限。详细了解如何设置这些权限。
您还需要在 Facebook Lead Ads 中创建表单,并且至少拥有一个潜在客户。如果您没有潜在客户,您可以使用 Facebook Lead Ads 的测试工具创建示例潜在客户。
最后,您需要加入 Zapier 付费计划或进行为期两周的试用才能在 Zap 中使用 Facebook Lead Ads。
Facebook Lead Ads 是一款高级应用 — 可在Zapier 的付费 巴林电话号码库 计划中使用。了解有关高级应用的更多信息。
将 Facebook 潜在客户广告连接至 Google 表格
有很多方法可以将 Facebook Lead Ads 与 Google Sheets 连接起来。不过,在本教程中,我们将重点介绍一个特定的工作流程 – 将 Facebook Lead Ads 中的新潜在客户添加为 Google Sheet 中的新行。您也可以重复这些相同的步骤,以其他方式连接 Facebook Lead Ads 和 Google Sheets。
Zapier 可让您创建自动化工作流程(我们称之为 Zaps),将您的信息从一个应用发送到另一个应用。在本例中,我们将您的潜在客户信息从 Facebook 转移到 Google 表格。您可以从头开始创建 Zap,但我们也
提供快速模板来帮助您入门
要从模板开始,请单击 增长营销招聘:内部营销与增长营销机构 下面的一个模板,然后您将进入 Zapier 编辑器。如果您还没有 Zapier 帐户,您还需要创建一个。然后,按照以下说明设置您的 Zap。
将新的 Facebook Lead Ads 线索添加到 Google 表格中的行中
尝试一下
Facebook 线索广告、Google 表格
Facebook 线索广告 + Google 表格
更多详细信息
设置你的 Facebook Lead Ads 触发器
首先,选择Facebook Lead Ads作为 告连接至 Google 表格 触发应用,并选择New Lead作为触发事件。请注意,您需要一个付费的 Zapier 帐户才能在 Zap 中使用此应用。
Zapier 编辑器中 Facebook Lead Ads 操作步骤设置的屏幕截图。
点击继续。如果你还没有登录 Facebook 账户,系统会要求你登录。在继续之前,你需要授予 Zapier 访问 Facebook 账户某些功能的权限。
Facebook 弹出窗口的屏幕截图,允许 Zapier 访问您的 Facebook 页面。
单击“继续”授予权限,然后通过选择用于此集成的 Facebook 页面和表单自定义您的 Zap 触发器。
Zapier 编辑器中 Facebook Lead Ads 触发步骤的自定义选项的屏幕截图。
选择页面和表单后,点击继续。系统将提示您测试触发器,这在设置新 Zap 时始终是一个好主意。我们将使用此示例引导来设置其余的 Zap。
Zapier 编辑器中成功触发步骤测试的屏幕截图。
一旦成功运行测试,请单击继续使用选定的记录。
设置您的 Google 表格操作
现在是时候为您的 Facebook Lead Ads 触发 swb 目录 器设置操作了。选择Google Sheets作为您的应用程序,并选择 Create Spreadsheet Row作为您的操作。点击Continue。
Zapier 编辑器中 Google Sheets 操作步骤设置的屏幕截图。
接下来,登录您的 Google Sheets 帐户。登录后,您可以选择要用于此集成的 Google Drive、电子表格和工作表。
一旦您选择了工作表,您将看到电子表格的列名称作为单独的字段。
屏幕截图突出显示了 Zapier 编辑器中 Google Sheets 操作步骤的列名字段和刷新字段按钮。
如果您此时决定对工作表进行任何更改,请单击刷新字段按钮来更新此框中的选项。
接下来,单击列字段。您将看到来自 Facebook Lead Ads 触发器的值。您可以输入文本,每次运行 Zap 时,文本都会显示相同内容。或者,您可以从 Facebook Lead Ads 中选择值。当您开始使用 Zap 时,来自 Facebook 的真实潜在客户信息将填充您的 Google Sheet。
屏幕截图突出显示了来自 Facebook Lead Ads 触发步骤的数据,可在 Zapier 编辑器中的操作步骤中选择。
Zapier 编辑器中 Google Sheets 操作步骤的自定义选项的屏幕截图。
映射完所有电子表格字段后,点击继续,然后测试您的 Zap。这将在 Google 表格中创建一个新的电子表格行。
如果测试成功,您应该会将 Facebook Lead Ad 中的数据视为新的电子表格行,具体视上一步中的配置方式而定。
操作步骤测试成功后的电子表格的屏幕截图。
了解详情:寻找更多方法从 Facebook Lead Ads 下载潜在客户?以下是方法。
通过多步骤 Zap 实现 Facebook Lead Ads 的更多功能
然而,我们不必只停留在一个动作上。多步骤 Zap 可让您通过单一触发器执行多项操作。
何时使用多步骤
当您需要将相同的信息发送 告连接至 Google 表格 到多个地方时。例如,如果您想在电子表格、CRM(客户关系管理)工具中捕获潜在客户信息,并向团队聊天应用发送通知。
当您需要在将触发信息 传递给另一个操作之前对其进行操作或更改时。例如,如果您想在将潜在客户数据记录到电子表格之前对其进行丰富。
当您需要触发事件来启动整个工作流程时。例如,每当您收到新的潜在客户时,您的销售团队就会通过自动向潜在客户发送电子邮件来开始他们的培育流程。一旦一切设置正确,您就可以开始使用 Zap 了。
就这样!从现在开始,您 Facebook Lead Ads 帐户中的所有新潜在客户都将作为新行记录在您的 Google Sheet 中。
多步骤 Zap(在我们的付费计划中提供)允许您添加多个操作、过滤器甚至分支逻辑,以便您可以自动执行更多操作。了解如何使用多步骤 Zap。
要在 Zap 编辑器中创建多步骤
Zap,请单击要添加另一个步骤的加号。
屏幕截图突出显示了“+”按钮,用于在 Zapier 编辑器中添加新步骤。
请注意该窗口看起来与我们之前设置的操作有何相似之处。
在 Zapier 编辑器中为自动化步骤选择应用程序的窗口的屏幕截图。
设置您的操作并进行测试。添加所需数量的操作后,您就可以开始使用 Zap 了。
请记住,顺序对于多步骤 Zap 来说很重要,尤其是当您需要使用上一个 Zap 步骤中的信息时。您可以重命名每个步骤并添加说明,以便更容易理解正在发生的事情。