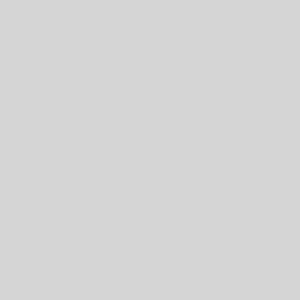单击 Figma 仪表板上的“设计文件”按钮 Figma 构建器现在将在您的屏幕上打开。在这里,您必须从顶部选择“框架”选项。 这将在右栏中打开一个设计框架列表,。这是因为我们将用于将 Figma 转换为 WordPress 的插件目前仅支持桌面画布。
选择桌面作为 框架 接下来,
您可以通过单击顶部的方形图标并选择“放置图像/视频 菲律宾电子邮件列表 ”选项将图像添加到画布。 这将打开您的计算机文件夹,您可以在其中上传您选择的图像或视频。 将图像或视频添加到 Figma 页面 您还可以通过单击屏幕顶部的“T”图标向页面添加文本。
完成后,您可以从右栏中的设置中调整文本大小、
对齐方式、字体和间距。 在 Figma 中添加文本 您还可以从顶部使用“钢笔”和“铅笔”等自由样式工具,添加反馈问题,创建更多图层和页面,更改背景颜色等等。 如果您是开发人员并想要在页面中添加 CSS 代码,那么您也可以通过使用屏幕右上角的切换按钮切换到“开发模式”来实现。
自定义 Figma 页面 步骤 3:复制 Figma 页面的 API 密钥 对 Figma 页面的自定义感到满意后,就可以获取其 API 密钥了。此密钥将允许插件将 Figma 页面嵌入 WordPress。 为此,请单击屏幕左上角的“Figma”图标。
这将打开一个菜单提示,您必须在其中选择“帮助 文档管理系统策略指南 – 如何管理您的文档和数据 和帐户” »“帐户设置”选项。 打开账户设置提示 屏幕上现在会出现一个新提示。 从这里,向下滚动到“个人访问令牌”部分,然后单击“生成新令牌”链接。 单击生成新令牌链接 这将打开一些新设置,
您必须在其中提供要创建的令牌的名称和到期日期
如果您不希望 Figma 页面在特定时间段后 AGB目录 从您的 网站上消失,我们建议为令牌选择“无到期”选项。 之后,您可以将除文件内容之外的所有范围设置为“写入”,然后单击“生成令牌”按钮。 根据您的喜好添加访问令牌名称和到期日期 现在您将回到‘个人访问令牌’部分。