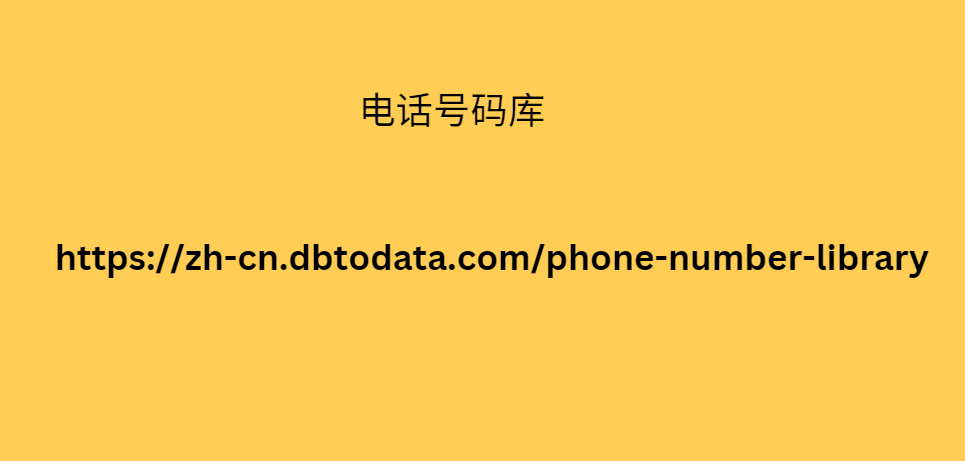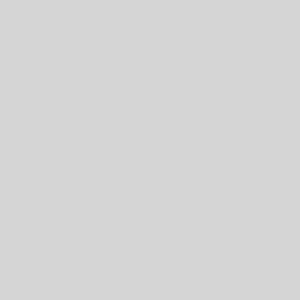每个品牌的 Android 手机都有不同的版本和型号。如果是的话,那只是意味着Android手机上的截屏方式不同而已。在这篇文章中,您将看到执行上述过程的 4 个主要过程。当您向下滚动时查看它们。
如何在 Android 上截图以捕获屏幕活动
指导
指南清单
第 1 部分. 如何使用内置方法在 Android 上截图
第 2 部分. 如何使用应用程序在 Android 上截屏
第 3 部分. 如何使用在线工具在 Android 上截图
第 4 部分:如何使用 FoneLab Screen Recorder 在 Android 上截屏
第 5 部分. 有关如何在 Android 上截图的常见问题
第 1 部分. 如何使用内置方法在 Android 上截图
有多种方法可以学习如何在 Android 上截取屏 电话号码库 幕截图。事实上,本节包含了截图过程的 3 种内置方法。它包括物理按钮、活动图块和功能。当您向下滚动时查看它们。
FoneLab 屏幕录像机
FoneLab 屏幕录像机
FoneLab Screen Recorder允许您在Windows / Mac上录制视频、音频、在线教程等,并且您可以轻松调整大小、编辑视频或音频等。
在 Windows / Mac 上录制视频、音频、网络摄像头并截取屏幕截图。
保存前预览数据
它安全且易于使用
免费下载 免费下载 了解更多
选项 1. 使用物理按钮组合
物理按钮可用于学习如何截取 Android 屏幕。请注意,该设备截屏的截屏程序取决于型号和版本。该过程可能需要 Android 手机的主屏幕、侧边、音量增大或音量减小按钮。了解如何使 经营网上生意确实是困难又容易 用下面的物理按钮在 Android 手机上截取屏幕截图。
打开您的 Android 手机,然后转到您要截取屏幕的屏幕。然后 快速按下电源按钮和音量增大按钮。屏幕截图将立即发生。然而,在其他版本和型号的 Android 手机上,他们倾向于按下其他物理按钮。您可以尝试使用它们来获取屏幕功能的正确按钮。
选项 2. 使用手势
另一方面,一些用户在 Android 上使用手势截屏。但是,此过程仅适用于最新版本和型号的 Android 手机。如果没有,则无法在上述设备上使用手势截图功能。模仿下面的详细步骤,了解如何使用手势截取 Android 屏幕截图。
解锁 Android 手机并转到您想要截图的屏幕。然后在屏幕上快速滑动三根手指即可捕获它。主界面上显示截图的预览。它会自动保存到您的照片应用程序中。
选项3.使用内置截图功能
本节的3种方式中,内置的截图功能是使用最多的。其操作过程与部分版本和型号的Android手机几乎相同。不过,此屏幕截图功能仅适用于最新版本和型号。如何使用Android内置的截图工具进行截图?请按照以下详细步骤了解更多信息。
方式一、主界面顶部滑动进入评论中心。然后您将看到活动图块图标。您只需点击屏幕截图图标即可捕获屏幕。
方法 2. 转到您想要截屏的屏幕。然后滑动主屏幕右侧或左侧的“审阅”部分。然后按屏幕截图按钮进行屏幕截图。
FoneLab 屏幕录像机
FoneLab 屏幕录像机
FoneLab Screen Recorder允许您在Windows / Mac上录制 au 手机号码 视频、音频、在线教程等,并且您可以轻松调整大小、编辑视频或音频等。
在 Windows / Mac 上录制视频、音频、网络摄像头并截取屏幕截图。
保存前预览数据
它安全且易于使用。
免费下载 免费下载 了解更多
第 2 部分. 如何使用应用程序在 Android 上截屏
如果您正在寻找最简单的应用程序来学习如何在 Android 上截取屏幕截图,请使用屏幕截图应用程序。但是,该应用程序包含不会从屏幕上消失的广告。如果是这样,可以将它们添加到屏幕截图中。另外,加载速度慢,影响截图过程。请参阅下面如何使用该应用程序。
步骤1下载并打开该应用程序。然后允许所有必要的权限。然后点击右下角的相机图标。选择计时器按钮并进行设置。