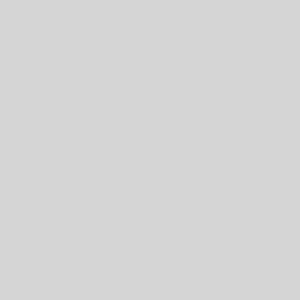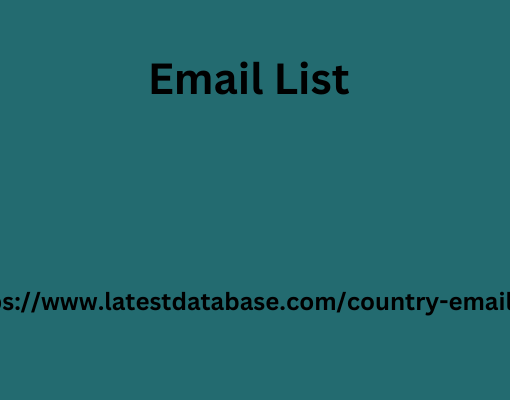从这里,您可以复制新生成的令牌并将其粘贴到记事本或其他纯文本编辑器中。 复制访问令牌 步骤4:将Figma转换为WordPress 获得 API 密钥后,就可以将 Figma 页面转换为 WordPress 了。 为此,您必须安装并激活Gutenberg Block 插件的动画和设计转换器。
有关详细说明,请参阅我们的插件安装指南
激活后,打开您想要添加 Figma 页面的页面 波兰电子邮件列表 或帖子。到达那里后,只需单击屏幕顶部的“从 Figma 导入”按钮即可。 这将打开一个提示,您必须在其中粘贴之前复制的 Figma 页面访问令牌。
单击“从 导入”按钮 之后,您必须将
页面 URL 添加到“FIGMA FILE URL”字段中。 要获取此 URL,请打开 Figma 文件并复制浏览器选项卡中的链接。请记住,在复制 URL 之前应选择桌面框架。 复制 Figma 页面 URL 将链接粘贴到 WordPress 中后,单击“开始导入”按钮。
然后,插件会将您的 Figma 页面转换为 Group 块。您现在可以从块面板自定义块的对齐方式、位置、排版和颜色。 Figma 文件现在将转换为 Group 块 之后,单击“发布”或“更新”按钮来存储您的设置。 这是转换后的 Figma 文件在我们的演示网站上的样子。
Figma 到 WordPress 转换预览 替 但在开始评测之前 代方案:使用 Seahawk Media Services 将 Figma 转换为 WordPress 如果您使用 Figma 创建了整个网站,那么上述方法将不适合,
因为该插件仅适用于桌面框架
此外,由于 Figma 仅专注于设计,而 WordPress,因此该插 AGB目录 件可能无法准确传输复杂的设计。这意味着您在 Figma 中添加的某些元素可能无法在 WordPress 中使用。 这就是为什么我们建议使用Seahawk Media 服务将 Figma 转换为 WordPress,因为他们在转换过程中考虑了所有这些因素。