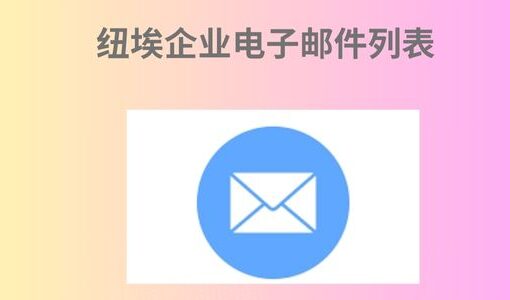在 Mac 上添加电子邮件帐户不仅仅是一个简单的设置过程;它还是一个优化电子邮件体验和提高工作效率的机会。
在当今数字时代,无论是个人用途还是专业用途,有效地在多个设备上管理电子邮件对于保持联系和高效至关重要。
本指南将引导您完成向 Mac 添加电子邮件帐户的过程,并提供有关选择第三方电子邮件应用程序的提示。
在 Mac 上添加电子邮件账户的分步指南
打开 Apple Mail:您可以在 Dock 中或通过 Spotlight 搜索(Cmd + Space)找到它。
访问邮件偏好设置:单击菜单栏中的“邮件”,然后选择“偏好设置”。
添加新账户:在“账户”标签中,点击左下角的“+”按钮。 添加帐户的图标
添加帐户的图标 如何在 Mac 上添加电子邮
选择您的电子邮件提供商:从列表中选择 荷兰电子邮件清单 您的提供商。如果没有列出,请选择“其他邮件帐户”。 选择电子邮件提供商
选择电子邮件提供商
输入您的电子邮件信息:提供您的电子邮件地址和密码。您可能需要电子邮件提供商的其他设置。
配置邮件设置:单击“登录”,邮件应用程序将自动配置您的设置。
如何在 Apple Mail 中添加 Gmail 帐户
打开 Apple Mail:您可以在 Dock 中或通过 Spotlight 搜索(Cmd + Space)找到它。
访问邮件偏好设置:单击菜单栏中的“邮件”,然后选择“偏好设置”。
添加新账户:在“账户”标签中,点击左下角的“+”按钮。
选择您的电子邮件提供商:从电子邮件提供商列表中选择“Google”。 选择谷歌电子邮件
选择谷歌电子邮件 如何在 Mac 上添加电子邮
登录 Gmail:将打开 Google 登录窗口。输入您的 Gmail 电子邮件地址、密码,然后单击“下一步”。 谷歌登录屏幕
谷歌登录屏幕
授予权限:单击“允许”授予访问权限。
选择要同步的应用程序:选择要与您的 Gmail 帐户同 如 为什么像我这样的数字游民依赖虚拟商业地址来无缝处理邮件 何在 Mac 上添加电子邮 步的应用程序(例如,邮件、联系人、日历、便笺),然后单击“完成”。 选择要与邮件同步的应用程序
选择要与邮件同步的应用程序
第三方电子邮件应用程序
由于 Google 没有为 macOS 提供官方电子邮件应用程序,因此请考虑探索在 Mac 上托管 Gmail 的第三方选项。
Mailbird for Mac 、Spark Mail、Mail for Gmail 和 MailTag for Gmail等应用程序提供电子邮件分类、可自定义通知和分析等功能,以增强您的电子邮件管理体验。
Mailbird for Mac:一款综合性的电子邮件应用程序,允许用户在 Mac 上管理多个电子邮件帐户,提供简洁明了的用户界面和可定制的电子邮件体验。
Spark Mail: Spark Mail 以其智能收件箱和电子邮件优先级功能而闻名,它提供了用户友好的界面,可实现高效的电子邮件管理。
Gmail 邮件:此应用程序为 Gmail 用户提供,确保电子邮件、联系人和日历事件的顺利同步。
Gmail 的 MailTag: MailTag 凭借先进的跟踪和分析功能脱颖而出,允许用户监控电子邮件打开情况、链接点击情况和参与度指标。
选择第三方电子邮件应用程序的提示
在选择第三方电子邮件应用时,很大程度上取决于个人喜好。但要确保高效、愉快的电子邮件体验,需要考虑以下几个因素:
评估符合您特定需求的功能。
确保与您的电子邮件服务和 macOS 版本兼容。
寻找用户评论来衡量性能和可靠性。
检查隐私和安全措施来保护您的敏感信息。
安全和隐私措施
您可以通过实施以下推荐措施来增强 Mac 上电子 cz 列表 邮件帐户的安全性和隐私性:
数据加密:通过对邮件和附件进行编码来启用数据加密以保护您的电子邮件通信。
双重身份验证:通过要求使用辅助验证方法(例如发送到您手机的唯一代码)来增加额外的安全层。
定期更新:通过安装修复安全漏洞的补丁程序来保持您的 macOS 和邮件应用程序更新。
最后的想法
在 Mac 上添加电子邮件帐户并更改默认电子邮件应用是一个简单的过程,可以显著增强电子邮件管理。按照本指南中概述的步骤,您可以在 Mac 上创建个性化且高效的电子邮件体验。